Почему не работает ноутбук. Не включается ноутбук Установка актуальной версии биос
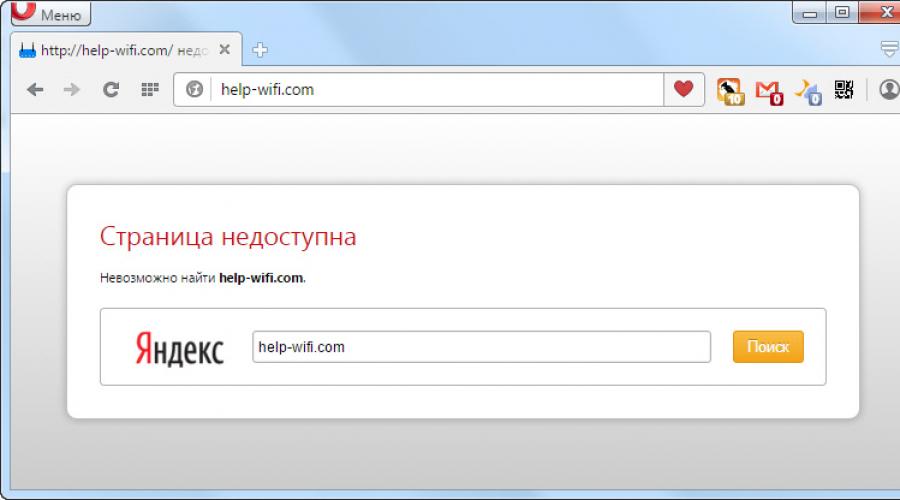
Читайте также
Не редко приходится сталкиваться с проблемой, когда после подключения устройства к Wi-Fi сети не работает интернет. Подключение есть, все вроде бы хорошо, а интернет не работает. Страницы в браузере не открываться, программы не видят подключения к интернету. Как правило, такая проблема появляется при настройке Wi-Fi роутера. Но, часто бывают случаи, когда все работает, доступ к интернету есть, и в какой-то момент он просто пропадает. При этом, тот же ноутбук, смартфон, или планшет к Wi-Fi подключены, а в интернет не заходит.
Сам не раз сталкивался с такой проблемой. Причин и решений очень много. Поэтому, главное во всем по порядку разобраться. Понять кто виновен в этой ситуации и устранить проблему. Понятное дело, что виновен либо Wi-Fi роутер (что чаще все) , либо наше устройство, на котором перестал работать интернет. Это может быть компьютер, ноутбук, планшет, телефон и т. д. Не важно. Результат один – подключение к беспроводной сети есть, а интернета нет.
Что бы было понятно, разделим статью на три пункта:
- Что делать, если проблема из-за роутера.
- Решение проблемы на ноутбуке, стационарном компьютере.
- И решение проблемы с интернетом на мобильных устройствах (планшеты, смартфоны) .
И так, как я уже писал выше, нам нужно найти причину, по которой интернет на нашем устройстве не работает. Как показывает практика, в основном виновен роутер , сама Wi-Fi сеть.
Если вы столкнулись с этой проблемой при настройке роутера , то переходите по ссылке, и читайте отдельную статью с решениями: . Там все подробно описано и показано.
При возникновении проблемы, когда Wi-Fi подключен, но интернет не работает, всегда первым делом проверяйте роутер и интернет подключение, как я это описывал выше. Так как причина очень редко кроется в самих ноутбуках, смартфонах, планшетах, и других устройствах.
Если интернет по Wi-Fi не работает из-за проблем в роутере
Как узнать и проверить? Очень просто. У вас скорее всего есть несколько устройств, которые можно подключить к Wi-Fi. Подключаем их к своей сети, и если интернет не работает ни на одном устройстве, то проблема точно в роутере. Или, можно подключить ваш ноутбук (смартфон, планшет) к другой Wi-Fi сети и проверить работу. После того, как вы убедились что проблема в роутере, то можно пробовать ее решить:
- Для начала, просто . Можно даже несколько раз.
- Обязательно нужно убедится, что интернет оплачен, и нет никаких проблем на стороне провайдера. Что бы это выяснить, можно позвонить в поддержку интернет-провайдера. Так же, вы можете подключить интернет напрямую к компьютеру (если есть такая возможность) и проверить будет ли он работать без роутера.
- Проверьте, правильно ли подключены провода к роутеру. Так же посмотрите на индикаторы на самом маршрутизаторе (мигают ли они, как обычно) .
- Если интернет без роутера работает, то нужно проверить настройки. Возможно, слетели настройки, и роутер не может подключится к интернету, установить соединение с интернет-провайдером. Я не знаю какой у вас роутер, поэтому ищите инструкцию для вашего производителя у нас на сайте, в разделе "Настройка роутера" (меню сверху) .
- Если Wi-Fi сеть не ваша, то вполне возможно что в ее работе появились какие-то проблемы. Или, например, сосед не оплатил интернет 🙂
Вот еще подробная статья по этой проблеме, которая вам точно пригодится:
Ноутбук к Wi-Fi подключен, но доступа в интернет нет
Если проблема появилась только на ноутбуке, или стационарном компьютере, то нужно проверить некоторые настройки. После подключения, у вас скорее всего будет желтый восклицательный значок возле иконки подключения, и статус "Без доступа к интернету" , или "Ограниченно" .
А при попытке открыть сайт, мы увидим ошибку "Страница недоступна" .

У нас на сайте уже есть большая статья по решению ошибки . Если у вас Windows 10, то смотрите статью.
Первым делом я бы советовал перезагрузить ноутбук, и проверить выставлено ли автоматическое получение IP-адреса в свойствах беспроводного соединения. Сделать это можно так:

Что делать, если Wi-Fi на телефоне (планшете) подключен, но интернет не работает?
На мобильных устройствах, которые работает на Android, iOS, или Windows Phone, точно такая же ситуация. Подключение к беспроводной сети может быть установлено, но страницы в браузере открываться не будут.

Кстати, на Android устройствах значок подключения к Wi-Fi может быть серым вместо синего. В таком случае, проверьте, правильно ли выставлена дата и время. Если вы уверены, что проблема именно в вашем устройстве, а не в Wi-Fi сети, то перезагрузите своем мобильное устройство, и попробуйте подключится заново. Так же, проверьте как будет работать интернет при подключении к другим беспроводным сетям.
Если советы не помогли, то опишите свою проблему в комментариях. Постараюсь что-то посоветовать.
Любой пользователь ноутбуков может попасть в ситуацию когда у него не получится включить ноутбук.
И первый вопрос который придет – «Почему не включается ноутбук и что делать? ».
Сегодня мы об этом как раз и поговорим. Ситуации бывают разные и сразу же паниковать нет смысла, потому что причина может быть не так страшна как вам кажется на первый взгляд.
Самое элементарное что может произойти – выход из строя батареи или ее полная разрядка, об этом поговорим чуть позже. И все же, из за чего может не включаться ноутбук?
Не включается ноутбук: «ноутбук выключился и больше не включается».
Самая распространенная проблема у большинства пользователей ноутбуков.
Убедитесь, что ноутбук подключен к сети, подключен ли блок питания к ноутбуку или не отходит штекер. Если после подключения к сети ноутбук включился, проверьте работоспособность батарее, возможно ей необходима замена.
P.S Однажды на форуме наткнулся на тему «Почему ноутбук Asus не включается». Обсуждений было страниц на 10, каждый предлагал свои варианты что могло произойти, но какой-то умный человек посоветовал проверить подключение к сети. После этого ноутбук включился и заработал.
Не включается ноутбук: «ноутбук включается но не грузится Bios»
После нажатия на кнопку питания загораются индикаторы питания, слышна работа кулера и жесткого диска, но загрузка Bios не происходит или загрузка Bios происходит не до конца и зависает – это быстрее всего сбои в работе Bios и необходима его переустановка.

Переустановку Bios может сделать любой сервисный центр по ремонту компьютеров или ноутбуков, так же вы можете выполнить переустановку Bios вручную (это сэкономит вам где то 2000-4000р).
Но это не означает что 100% полетел Bios и необходима его переустановка.
Сюда можно отнести так же проблемы связанные с: северным или южным мостом, жестким диском, оперативной памятью, видео-чипом, процессором.
P.S Во время написания статьи я ввел в поиск гугл «Почему не включается ноутбук» и получил очень странный ответ. На первом месте была ссылка «Ноутбук Аsus не включается» как раз с проблемой работоспособности Bios. К моему удивлению эта тема оказалась очень обсуждаемая. Хотя сам пользуюсь не один год ноутбуком Asus и с такой проблемой никогда не сталкивался.
Не включается ноутбук: «перезагрузка или выключение ноутбука во время работы»
Чаще всего ноутбук перезагружаешь во время работы из за перегрева.
Это может произойти во время игр или другой сильной нагрузки на видеокарту или процессор. Ваша система охлаждения просто не справляется и она нуждается в срочном ремонте или чистке ноутбука от пыли.
Что бы избежать перегревания ноутбука ознакомьтесь со статьей «Как избежать перегревания ноутбука» .

P.S от этой проблемы очень часто страдают обладатели ноутбуков Acer, не знаю по чему, но это вечно больная тема данной фирмы. Редко встречаются модели не страдающие от перегрева.Лучше всего охлаждение продумано у компании Asus. Их модели ноутбуков почти никогда не страдают перегревом. По этому, если вы обладатель ноутбука Asus, и он не включается, то вероятность что это из за перегрева очень мала.
Не включается ноутбук: «ноутбук не включается вообще»
При нажатии на кнопку питания никакой реакции не происходит, будто вытянули батарею и не подключили в сеть.
Быстрее всего проблема с блоком питания или разъемом для питания. Причиной может стать перепад напряжение или физические повреждения.
Очень часто под фразой «Ноутбук не включается» люди понимают фразу «Не загружается операционная система» . Этот вопрос возникает у людей которые далеки от компьютерных технологий и для них это одно и тоже.

Если у вас возникли какие-либо вопросы, можете смело задавать их в комментариях. Ответ будет дан в кратчайшие сроки.
В этой статье мы рассмотрим возможные решения проблемы, когда ноутбук работает но не включается экран. Это может произойти с каждым пользователем по разным причинам.
Мы рекомендуем читать нашу статью последовательно, т.е. первое решение, второе решение и т.д., поскольку мы расставили их в порядке популярности. Именно первое решение чаще всего помогает большинству пользователей ноутбуков.
Итак, давайте посмотрим что делать, если ноутбук работает, но не включается экран.
Решение 1
Во-первых, вам следует отключить кабель питания, если он все еще подключен. Дальше переверните ноутбук и извлеките батарею с задней панели. Снова переверните ноутбук в обычное положение. Убедитесь, что кабель питания отключен.

Теперь зажмите кнопку питания, удерживайте ее в течение 30 секунд, после чего отпустите. Далее подключите кабель питания, но батарею не вставляйте. Нажмите кнопку питания, чтобы включить ноутбук.

Проверьте, была ли решена проблемы. Если ноутбук работает, но экран все равно не включается, повторите действия еще раз, но теперь удерживайте кнопку 1-2 минуты.
Решение 2

Подключите ноутбук к внешнему монитору или телевизору через HDMI или VGA порт. Затем вам нужно нажать F8, чтобы синхронизировать ноутбук с внешним монитором. Если ничего не происходит, попробуйте клавиши F3, F10 или другие, в зависимости от производителя вашего ноутбука.
В итоге, вы должны увидеть экран ноутбука на внешнем мониторе. Если так и произошло, тогда проблема все таки в экране, скорее всего, в инверторе подсветки. В этом случае, вам следует обратиться в сервисный центр, чтобы ее починили.
Решение 3
Последнее решение также требует аппаратного вмешательства, а именно – проверить оперативную память.

Переверните ноутбук, и найдите модуль, в который вставляется оперативная память. Извлеките оперативную память, но не дотрагивается до металлической части. Вставьте оперативную память в другой слот. Включите ноутбук, и проверьте работу. Если без изменений, попробуйте переставить оперативную память в другой слот, и снова проверьте работу.
Пожалуй, это все, что вы можете сделать самостоятельно, чтобы исправить проблему, когда ноутбук работает но не включается экран. В противном случае, вам следует обратиться в сервисный центр за помощью мастера.
В данном материале мы постараемся ответить на вопрос, почему не включается ноутбук. Если не один из аппаратных процессов не активировался при использовании кнопки включения – это наш случай. В таком положении у ноутбука отсутствуют любые признаки жизни: экран не отвечает, звуки при запуске отсутствуют, кулер отказывается вращаться, индикаторы не загораются. В подобных обстоятельствах может сохранять жизнеспособность только индикатор батареи.
Ноутбук не включается? Проблемы с питанием
Самый очевидный ответ на вопрос, почему ноутбук не включается после выключения кроется в перебоях с электропитанием. Включение неосуществимо, если разорван шнур или повреждены контакты на блоке питания либо кнопке запуска. Первое, что необходимо сделать для решения вопроса, почему не включается ноутбук после перезагрузки – проверить работает ли блок питания и насколько надежны его контакты.
Среди других причин отметим следующие:
- в мостах, южном или северном, может произойти короткое замыкание;
- в ноутбуке мог сломаться блок питания;
- повреждение BIOS.
Если вы столкнулись с одной из названных выше проблем, за ее решением лучше обратиться к специалистам из сервисного центра, самостоятельный ремонт в такой ситуации зачастую неэффективен. Нередко ноутбук отказывается работать от батареи и не включается именно из-за нее.
Вариантов у такой неисправности два:
- перестала работать встроенная батарея;
- из-за батареи на материнской плате возник сбой.
Если вы столкнулись со вторым вариантом проблемы, для ее решения потребуется особое оборудование. Если пользователи задаются вопросом почему не включается ноутбук, черный экран – это единственное, что они видят. При этом, компьютер может делать отчаянные попытки заработать: работа аппаратных элементов слышна, срабатывают индикаторы и кулер. Однако ничего не указывает на работу жесткого диска.
Рассмотрим основные причины такой поломки:
- неполадки в памяти или процессоре;
- сбой в работе ;
- северный мост вышел из строя.
Если перед вами встал вопрос, почему ноутбук не включается, черный экран может свидетельствовать о неполадках в лампе подсветки или инвертере матрицы. Симптомы надвигающейся поломки можно обнаружить заранее, среди них мерцание дисплея, его неравномерная работа, а также возникновение постороннего шума. Иногда машина делает попытку включения, но прерывается практически сразу. В таком случае проблема может крыться в инициализации BIOS. Иногда может понадобиться замена матрицы.
Инициализация BIOS может быть осложнена по следующим причинам:
Периодические выключения из-за перегрева процессора;
Сложности с разряженным аккумулятором и питанием;
Поломка BIOS.
Чтобы разобраться, почему ноутбук долго включается или не включается вовсе, нужно подробнее рассмотреть процесс прихода в рабочее состояние. Когда питание поступает на материнскую плату, активируется ряд аппаратных элементов, в результате чего мы видим перед собой запущенную операционную систему.
Материнская плата имеет ряд микросхем в которых хранятся инструкции, позволяющие операционной системе начать работать. Таким образом, ноутбук может отказаться работать именно из-за проблем с BIOS.
Проблемы с черным экраном
Иногда ноутбук отказывается работать во время запуска, хотя очевидно, что запуск операционной системы уже стартовал. В результате мы можем увидеть указатель мыши на темном фоне или зависающую заставку операционной системы. Наиболее вероятно, что в такой ситуации вышел из строя южный мост или жесткий диск. Отдельно о жестком диске следует сказать, что он может быть не подключен, содержать поврежденные секторы или неверное форматирование.
Сложности с ОС
Проще всего наладить работу ноутбука, если он не включается по причине программного сбоя. Вызывают такие сложности неполадки в операционной системе и вирусы. Можно попытаться вылечить ноутбук антивирусной системой, либо стереть все имеющиеся программы и переустановить операционную систему.
Ноутбук не включается после обновления Windows
Отдельно следует разобраться с вопросом, почему после ноутбук не включается. Подобный сбой происходит редко, но что делать в таком положении должен знать любой пользователь. После установки обновлений мы можем увидеть черный экран, в его центре курсор мыши и больше ничего. В отельных случаях достаточно подождать немного или перезагрузить устройство и все приходит в норму без дополнительного вмешательства.
Но так бывает не всегда. Из-за инсталляции обновлений может возникнут несовместимость. Решить проблему можно перейдя в безопасный режим. Оттуда удаляем драйвер видеокарты и возвращаемся к привычной работе. Если отключить сетевой кабель в некоторых случаях и это может помочь решить проблему. Следует помнить, что при масштабном обновлении, таком как переход к новой операционной системе, прежняя на протяжении месяца может храниться на жестком диске, так что при возникновении сбоев можно всегда вернуться к ней.
Если ноутбук не доходит до запуска операционной системы, произвести откат возможно посредством диска с Windows . Через безопасный режим также возможен откат, главное получить доступ к системе. При сбое, вызванном обновлениями в BIOS находим параметр No-execute memory protect и устанавливаем для него значение Enabled. Когда все прочие варианты оказались безуспешными, следует воспользоваться полным сбросом.
Алгоритм следующий:
- выключаем ноутбук;
- отключаем диски, флешки и другие устройства;
- извлекаем аккумулятор;
- пятнадцати секунд удерживаем кнопку питания;
- без аккумулятора подключаем питание;
- включаем ноутбук.
После первого успешного запуска аккумулятор можно вернуть на место.
Почему ноутбук не включается после спящего режима
Теперь мы обсуди, почему ноутбук не включается после . Изначальные настройки устройства заданы таким образом, чтобы после определенного периода ожидания компьютер самостоятельно активировал спящий режим. Если вручную закрыть крышку ноутбука, он также зачастую перейдет в режим сна. При этом в отдельных случаях ноутбук может не вернуться к работе после спящего режима.
Возможные причины такой неполадки:
- сломана материнская плата;
- драйверы работают неправильно;
- аккумулятор вышел из строя;
- батарея разрежена
Во некоторых моделях ноутбуков за выход из режима сна отвечает кнопка включения. В таком случае использование клавиатуры или мыши является бесполезным. Если при использовании кнопки включения, компьютер продолжает спать, потребуются дополнительные действия. Самостоятельно можно решить практически любую проблему, из-за которой ноутбук может отказаться просыпаться.
Исключением является поломка материнской платы. Если она вышла из строя предстоит обратиться в сервисный центр за помощью. Одной из наиболее распространенных причин невозврата из сна, можно назвать истощение аккумулятора. Если заряд батареи критически низок, а ноутбук перешел в спящий режим, вернуть его к жизни может подключение зарядного устройства.
Ноутбук снова заработает, когда батарея зарядится до определенного уровня. Если аккумулятор заряжен, а спящий режим не желает уходить, перезапускаем компьютер. Для этого на протяжении пяти секунд удерживаем Power. Если проблема вызвана сбоем, который возник в тот момент, когда ноутбук попытался проснуться, перезагрузка исправит положение. Остаточный заряд также может вызвать проблемы с выходом из спящего режима.
Алгоритм его сброса нам уже знаком: отсоединяем ноутбук от питания, достаем аккумулятор, полминуты удерживаем кнопку Power. Спустя недолгое время, возвращаем аккумулятор на место и включаем ноутбук.
Итоги
BIOS и аппаратные элементы являются причиной отказа ноутбука работать, если при попытке запуска слышны разнообразные звуки, включая те, которых раньше не было. Когда компьютер делает попытку запуска, но на определенном этапе загрузки системы происходит неудача, проблема кроется в жестком диске либо утери части системных файлов. Инвертор матрицы и лампа подсветки – это два элемента ноутбука выходи из строя которых привет к тому, что мы не увидим загрузку операционной системы на экране, даже если она произойдет. Вышедшие из строя части придется поменять, а операционную систему переустановить. Если отыскать точную причину выхода ноутбука из строя, его удастся вернуть к жизни с наименьшими потерями.
Все-таки привык человек к компьютерам настолько, что совсем без них не может. Страшно представить ситуацию, когда остаешься без выхода в сеть, любимой игрушки, офисных приложений или карт. Материал о типичных поломках готовился давно, и наконец-то созрел 🙂 Ну как созрел… сломался редакционный бук. Что делать? Можно сразу метнуться в сервис, надеясь на быстрый и качественный ремонт. А можно немного «пошурупить» самостоятельно.
С буками не так-то просто, ввиду их особенностей конструкции – заморочек хватает. Но основные неисправности ноутбука типичны, что позволяет определиться с примерной стоимостью ремонта до похода в сервис. Да и не только в этом дело. Ломается, как правило, одно и то же. Причем на долю пользователей приходится 95 % причин поломок. Остальные проценты – брак и форс-мажор. Качество сборки, бренд и стоимость не играют роли. А вот правильная эксплуатация… О ней-то сегодня и поговорим.
Почему не работает ноутбук
Разговоров о качестве много. Но вот какая штука… у любого бренда есть удачные модели, середнячки и откровенные провалы. Естественно, самые классные буки стоят немалых денег. Но выбрать маркой не реально. Вспомните «яблочников » – дорогая, отказоустойчивая, «железобетонная» техника, тем не менее выходящая из строя. Случайно столкнули бук со стола, дернулась рука с кружкой кофе 🙂 не заметили машинку на диване или забыли флешку на клавиатуре – да мало ли причин накосячить.
Почему не работает экран на ноутбуке
Думаете, странный вопрос. Ничего подобного. Покупая бук, смартфон или планшет, знайте, что самая нежная часть в нем – экран. В дорогих моделях, это не столь категорично. А вот в бюджетной технике поломка матрицы может заставить поседеть. Половина стоимости нового бука, а иногда и больше. Каково? Так что экран можно назвать самой уязвимой частью бука. Так что, минуточку внимания 🙂 будем выяснять, как уберечься от такой беды.
ВАЖНО! Пользуйтесь услугами официальных сервисов. Да, дороже, чем у неофициальных частников. Зато запчасти, наверняка брендовые, и за качество ремонта отвечает не только непосредственный исполнитель, но и бренд в целом. С поиском проблем возникнуть не должно – каждый крупный город – читай, областной центр – имеет представительства крупных фирм. Можно поступить проще, зайти на офсайты и найти адрес, например, CANON или Samsung.
Как обычно происходит? Причин на самом деле немного и все относятся, если можно так сказать 🙂 к популярным неисправностям ноутбука.
- Случайно надавили на экран. Тут несколько вариантов. Бук не обязательно должен быть открытым. Поломка может произойти и с закрытой техникой. Так что оставляем ноутбук там, где не можем на него случайно сесть или уронить, к примеру, вазу.
- Резко закрыли или открыли крышку, особенно за один угол. В итоге может треснуть матрица или оторваться петля.
- Забыли на клавиатуре флешку, ручку или другую мелочь. В этом случае экран однозначно расколется или треснет.
- Последний тип причин связан с заводским браком или износом комплектующих. Например, помутнение матрицы или появление битых пикселей, истирание или перелом шлейфов.
Замена битого экрана у популярных моделей проходит на раз. Дело в том, что запчасти постоянно на складе. А вот для топовых или эксклюзивных буков придется ждать поставки из фирмы. В любом случае ремонт реален, хоть и дорог. Так что давайте попробуем обойтись без этих проблем. Что нужно делать, чтобы ЖК-матрица жила долго и радовала нас картинкой? Не так уж и много:
- Старайтесь работать за ноутбуком на столе или другом специально отведенном для работы месте. Поставив технику на колени, спинку дивана или кухонный стол, вы увеличиваете риск поломки;
- Открываем и закрываем крышку без резких движений, берясь за середину. Аккуратность еще никому и никогда не вредила 🙂 Сами петли редко ломаются, а вот вырвать крепления можно запросто.
- Прежде чем закрыть ноутбук, внимательно осматриваем клавиатуру и поверхность. Убираем лишние предметы. Опять спешка и невнимательность. Будьте аккуратны и не придется менять экран.
- Возьмите за правило делать ежегодный осмотр бука. Это полезно не только для шлейфов и кабелей. Профилактика покажет нужна ли замена термопасты, уберет пыль и загрязнения. В общем, нужная штука.
Почему не работает клавиатура на ноутбуке
По частоте обращений клавиатура и тачпад впереди планеты всей. Отказывают отдельные клавиши, выходит из строя вся клавиатура, тачпад прекращает адекватно реагировать на касания. Как и большинство поломок ноутбука, основная причина в неаккуратном обращении. Вероятность заводского брака стремится к нулю, а вот кофе, чай, соки или минералка – абсолютные лидеры. В большинстве случаев достаточно заменить «битые» детали.
- Сломанные кнопки меняются быстро, и по стоимости копейки. Если «раздавлен» механизм, либо меняем полностью клаву, либо пользуемся без нескольких кнопок.
ИНТЕРЕСНО. Первый ноутбук, названный «Grid Compass», создали по заказу NASA в 1982 году. Устройство работало на процессоре с частой 8 мегагерц и оперативной памятью 340 килобайт. Этими устройствами комплектовались первые «Шаттлы». Портативные компьютеры работали на том же «железе», что и стационарные собратья, вплоть до 1990 года. С начала девяностых Intel начала выпуск процессоров для мобильной техники.
- Небольшое пролитие позволит обойтись только заменой клавиатуры. Если быстро среагировать. Частенько жидкость попадает на материнскую плату. В этом случае без тщательного осмотра и тестирования определить степень повреждений невозможно.
Хуже всего в плане ремонта обстоят дела с супер тонкими моделями – клавиатура встроена в лицевую крышку. Соответственно стоимость запчасти достаточно высока. Да и для замены придется полностью разобрать бук. В большинстве моделей клавиатура легко меняется без разборки. Максимум выкрутить 2-3 болта и отщелкнуть крепления. С тачпадом ситуация сложнее, без разборки не обойтись.
Почему не работает тачпад на ноутбуке? Вывести из строя управляющий элемент может только сильный удар или попадание жидкости. Ну нет там никаких сложнейших микросхем или супер сложных конструкций 🙂 Но для тончайших дорожек и шлейфов достаточно капли воды… и вот уже юзер бесполезно водит пальцем по поверхности. Излишне эмоциональные игроки часто продавливают тачпад в местах, соответствующих кнопкам мыши.
ВАЖНО! Если на поверхность ноутбука попала жидкость, не важно сколько, быстро выключаем питание, вынимаем аккумулятор, и относим аппарат в сервисный центр. Отсутствие питания остановит электрохимическую коррозию и не допустит распространения повреждений. Самостоятельно удалить жидкость – феном, сушкой на батареи – не получится. Только хуже сделаете.
Если клавиатура вышла из строя без пролития, то провести замену можно самостоятельно. Покупаем нужную модель, аккуратно вынимаем «битую» и вставляем новую. Естественно на выключенном аппарате 🙂 Но все же рекомендуем обращаться в специализированные организации. За саму операцию доплатите копейки, зато получите гарантию на работу. Не придется «кусать локти» в случае чего.
Почему медленно работает ноутбук
Тормоза и фризы частое явление у любого компа, тем более бука. Внутренняя организация мобильной техники позволяет пыли быстро накапливаться и затруднять отток тепла. В первую очередь это касается активных систем охлаждения. Кулер прогоняет внешний воздух через систему охлаждения, естественно вместе с пылью. Хуже всего дела обстоят летом или во время ремонта. У курящих бук засоряется быстрее 🙂
Вторая беда – домашние животные. С короткошерстными особями, например, сиамцами или таксами, проблем меньше. А вот длинная шерсть появляется не только на диванах и одежде. Вентилятор быстро забивается шерстяными комками. Понять, что с буком проблемы не сложно. Дело не только в заторможенности ПО. При перегревах температура ощущается через пластик корпуса. Достаточно коснуться рукой.
Еще один симптом – ускорение вентилятора. Умная система увеличивает скорость, пытаясь охладить процессор и видеокарту. Поэтому работа охлаждения становится намного шумнее. Надо просто обратить на это внимание. Итогом перегрева становится, как минимум неожиданное отключение ноутбука. В самых запущенных случаях «сгорают» процессоры, видеокарты, чипы материнской платы и почему-то не работает интернет на ноутбуке.
СОВЕТ. Если не получается делать профилактику, несите ноутбук в сервис при первых симптомах перегрева. Типичное заблуждение – достаточно пропылесосить разобранный бук – часто заканчивается отломанными конденсаторами, короткими замыканиями или некачественным удалением загрязнений.
Просто убрать мусор из вентилятора мало. Пыль скапливается по всей внутренней поверхности. Высокая температура вызывает высыхание термопасты. В общем, решать перегрев нужно комплексно: удаление пыли, замена термопасты, проверка контактов на предмет окисления. В домашних условия сделать подобное практически невозможно. Особенно неспециалисту. Повторимся – цена обслуживания всяко ниже проблем от «очумелых» ручек.
Основные неисправности ноутбука. Проблемы с питанием
Часто в сервис обращаются со словами «ноутбук не включается». Вариантов может быть несколько. Тут и проблемы с мат платой, и «умерший» аккумулятор, и проблемы с внешним питанием. Случаи брака у аккумов очень редки. Как правило, проблемы появляются при использовании неродного ЗУ или хранения с полным разрядом. Помните, любая батарея ограничена в количестве циклов зарядка-разрядка.

Постепенно ресурс истощается, и через пару-тройку лет аккумулятор подлежит замене. В бюджетных моделях легко заменить аккум самостоятельно. Главное, купить правильную батарею. Вынимаем старую, несем в магазин. Продавец по маркировке подберет нужную модель. Можно заказать через Сеть. В этом случае точно указывайте марку ноутбука и параметры батареи. С супер тонкими буками сложнее. Аккумулятор, встроенный – предоставьте замену спецам.
Штатное ЗУ может «вылететь» из-за проблем с напряжением, но чаще причина в нашей неаккуратности. Старайтесь не допускать перегибов и заломов кабеля, проверяйте плотность контакта в розетке и гнезде ноутбука. Не давайте домашним питомцам играть с ЗУ 🙂 Если блок питания вышел из строя, постарайтесь заменить на аналогичный. Можно использовать универсальные модели, но придется точно соблюсти параметры тока.
Почему не работает микрофон на ноутбуке
Последняя типичная неисправность – проблемы с разъемами. Посмотрите на свой бук внимательно. В зависимости от модели по периметру расположены гнезда микрофона, наушников, разъем витой пары, несколько usb-портов, hdmi и другие коммуникации. Что ломается чаще всего? Правильно, то, чем пользуемся ежедневно и ежечасно. По статистике сервисов наибольшее число поломок приходится на usb-разъемы и гнездо наушников.
Если микрофон, наушники или usb расположены прямо на плате, ремонт сложнее и дороже. В случае соединения шлейфом замена проходит быстро и стоит дешевле. В первом случае придется не только менять, но и паять. Во втором случае простая замена. В случае звука ситуация сложнее. Почему не работает звук на ноутбуке? Если пользуетесь внешними колонками, вышел из строя разъем 3,5 дюйма или usb. Если не слышно родные динамики, придется искать причину.
ИНТЕРЕСНО. Отдельным классом стоят зачищенные ноутбуки, называемые «внедорожниками». Разрабатываются такие модели специально для использования в экстремальных условиях. Есть модели для туристов 🙂 Но «внедорожник», это скорее мощный комп для работы в агрессивных средах – сильная запыленность, вредные газы, возможные выбросы химикатов, высокие температуры и так далее.
С разъемами стоит быть аккуратнее в любом случае. Используете ли вы usb-модем для Интернета на даче , подключаете ли внешние колонки или мышь – проверьте состояние штекера на устройстве и требования к питанию. Иногда встречаются модели внешних жестких дисков, которые нужно присоединять двумя кабелями. Одного не хватит, чтобы раскрутить диск. А кривой штекер и высокие требования могут привести к серьезным поломкам.
Самостоятельно разобраться с портами не получится, даже не пытайтесь. Такие неполадки устраняются только в сервисных центрах. Пользователю остается одно, но очень важное дело – правильно эксплуатировать ноутбук и своевременно реагировать на появляющиеся проблемы. Ту как с болезнью 🙂 вовремя заметили, быстрее и дешевле вылечились. И вопросов типа «Почему не работает мышка на ноутбуке?» не возникнет.
За сим удачи. Читайте «БОРОДЫ», будьте в курсе всех интересностей!